Continue Editing Vertex Paint Color Blender
One of the fundamental elements of a mesh object in Blender is the vertex. It is a single point in three-dimensional space with three coordinates, one for the X, Y, and Z-axis. When you add several or many vertices to an object, they can be merged together to join two edges or objects. They can also be added to expand the detail of your mesh.
In this article, we're going to show you how to add a vertex and cover everything you need to know about adding vertices in Blender.
How to Add a New Vertex as an Object
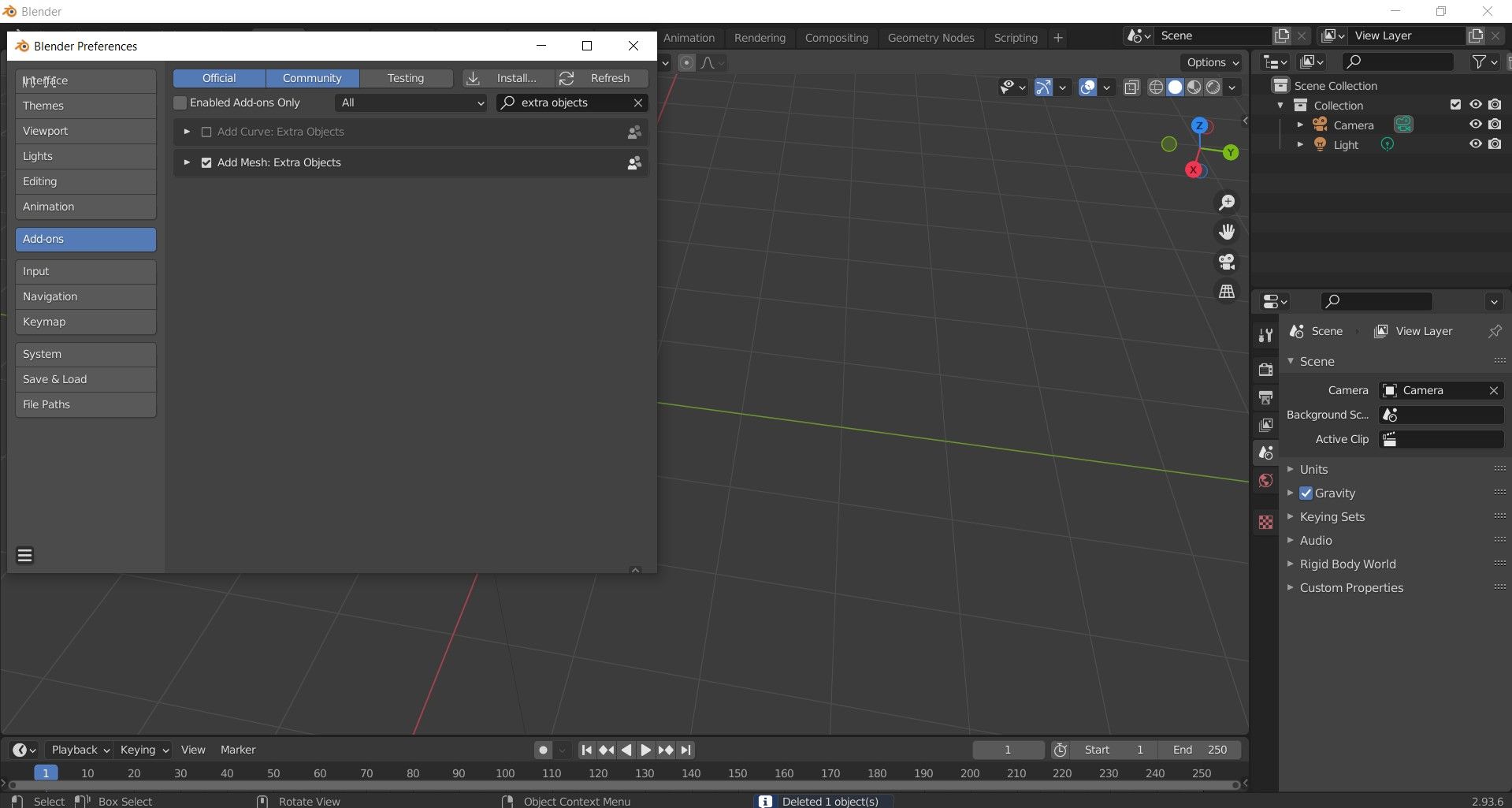
As mentioned, the vertex is a fundamental element in Blender. Learning to work with vertices will speed up your workflow during 3D modeling. The basic building blocks of a mesh in Blender consist of vertices, edges, and faces.
In this first method, we'll show you how to add a single vertex as an object. To do so, we will be using the Mesh Extra Objects add-on. This comes pre-installed with Blender but needs to be activated in the Preferences menu.
Follow the below steps to activate Mesh Extra Objects:
- Click on Edit and select Preferences.
- Click on Add-ons and type Extra Objects in the search field.
- Click on the checkbox next to Add Mesh: Extra Objects.
Doing this will set the vertex origin, but you can change its target location in the sub-menu options.
How to Add a Vertex by Right-Clicking
In this section, we're going to show you how to add a vertex by simply right-clicking on your mouse, as well as how to add multiple vertices.
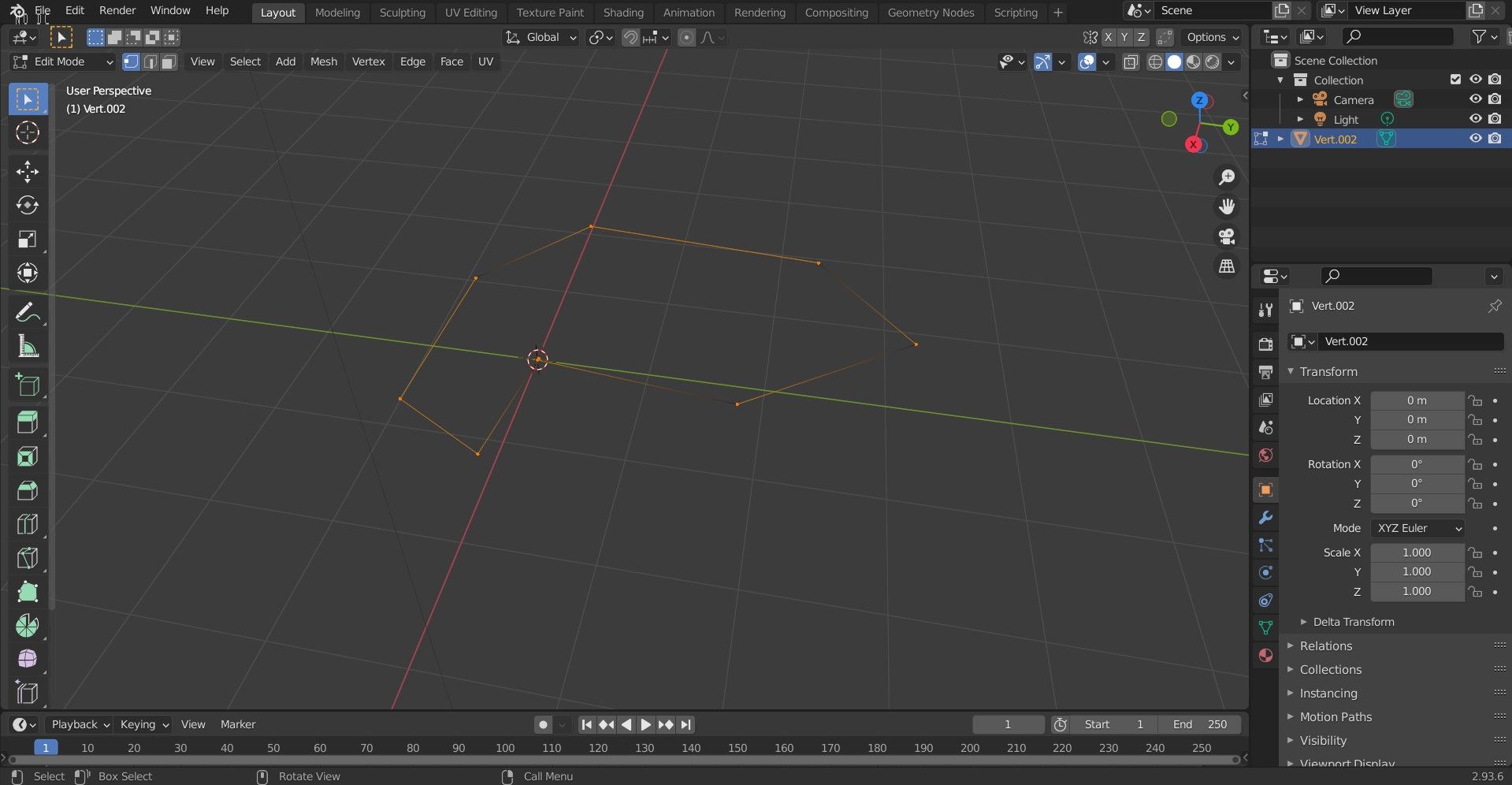
To add a vertex by right-clicking:
- Press Tab to enter Object Mode.
- Create a vertex by hitting Shift + A and selecting Mesh > Single Vert > Add Single Vert.
- Now, go into Edit Mode by pressing the Tab key once.
- Add another vertex by holding Ctrl and pressing the right-mouse button to where your cursor is currently located.
How to Add a Vertex to an Edge
Before we move on to this next section, let's talk a little about Edit Mode. If you aren't familiar with Edit Mode, here's why it is important.
These dots and lines are the vertices and edges that the mesh is composed of. When you are in Edit Mode, you aren't limited to selecting the object as a whole. Rather, you can select the individual components instead.

In addition, while in Edit Mode, you may realize that you can switch between different selection modes. These three icons are in the top left-hand corner as shown in the image below.
These modes provide flexibility in selection types. Most of the time it doesn't matter which selection mode you're on, because when a face is selected, all its vertices and edges are selected too. However, sometimes the selection mode can be crucial.
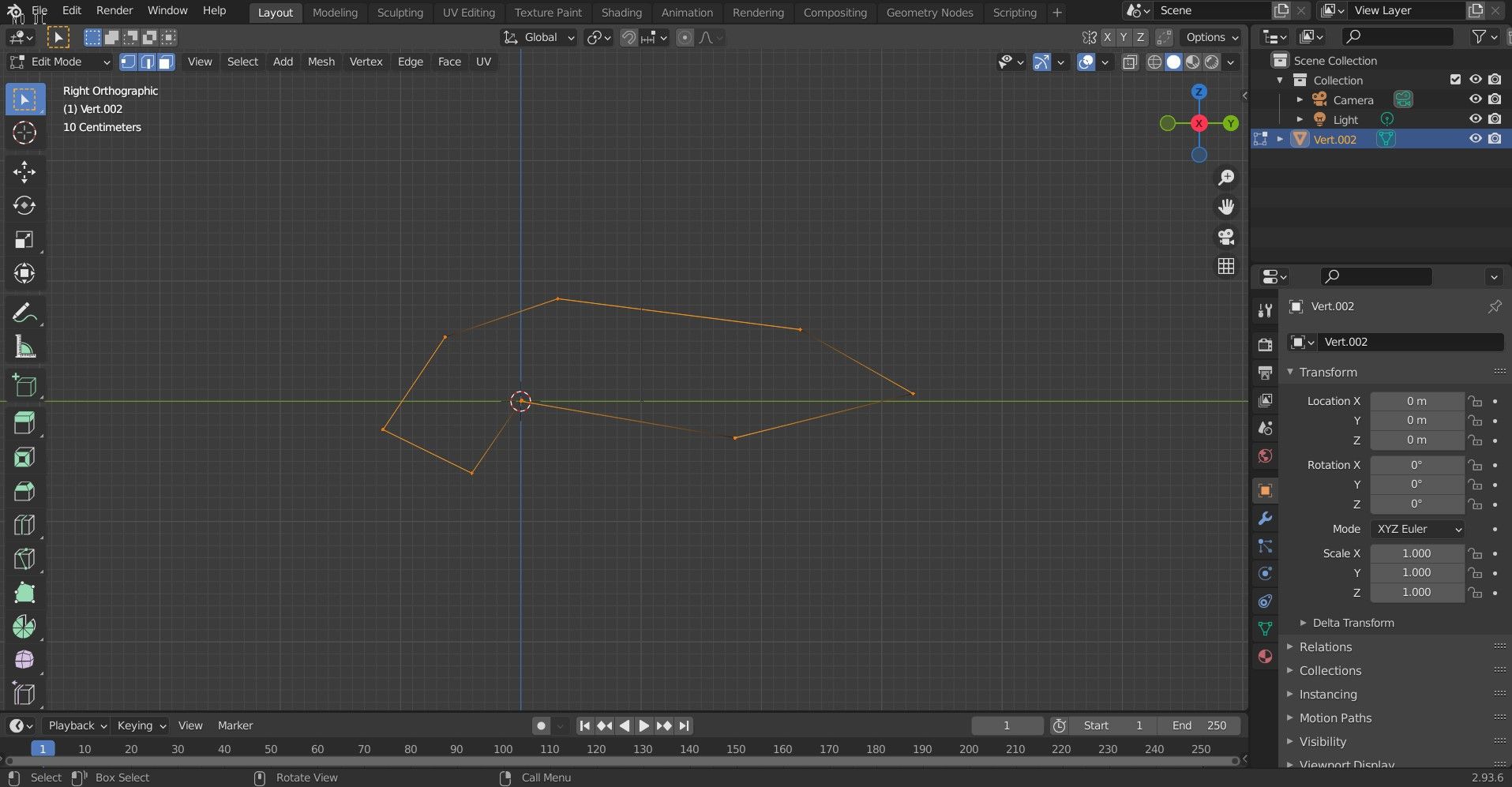
You can even select multiple selection modes at once by simply pressing Shift and clicking on each selection mode icon. There are some instances where we only want to select edges, and not faces or vertices. This can be seen in the following section where we get into how you can merge two edges with a single vertex.
Now, let's talk about how to add a vertex to an edge. Why would you want to do this? You may want to add more detail to existing geometry. To achieve this, you can simply add more vertices; this process is known as subdividing. By doing so, you can create more accurate shapes to your liking.
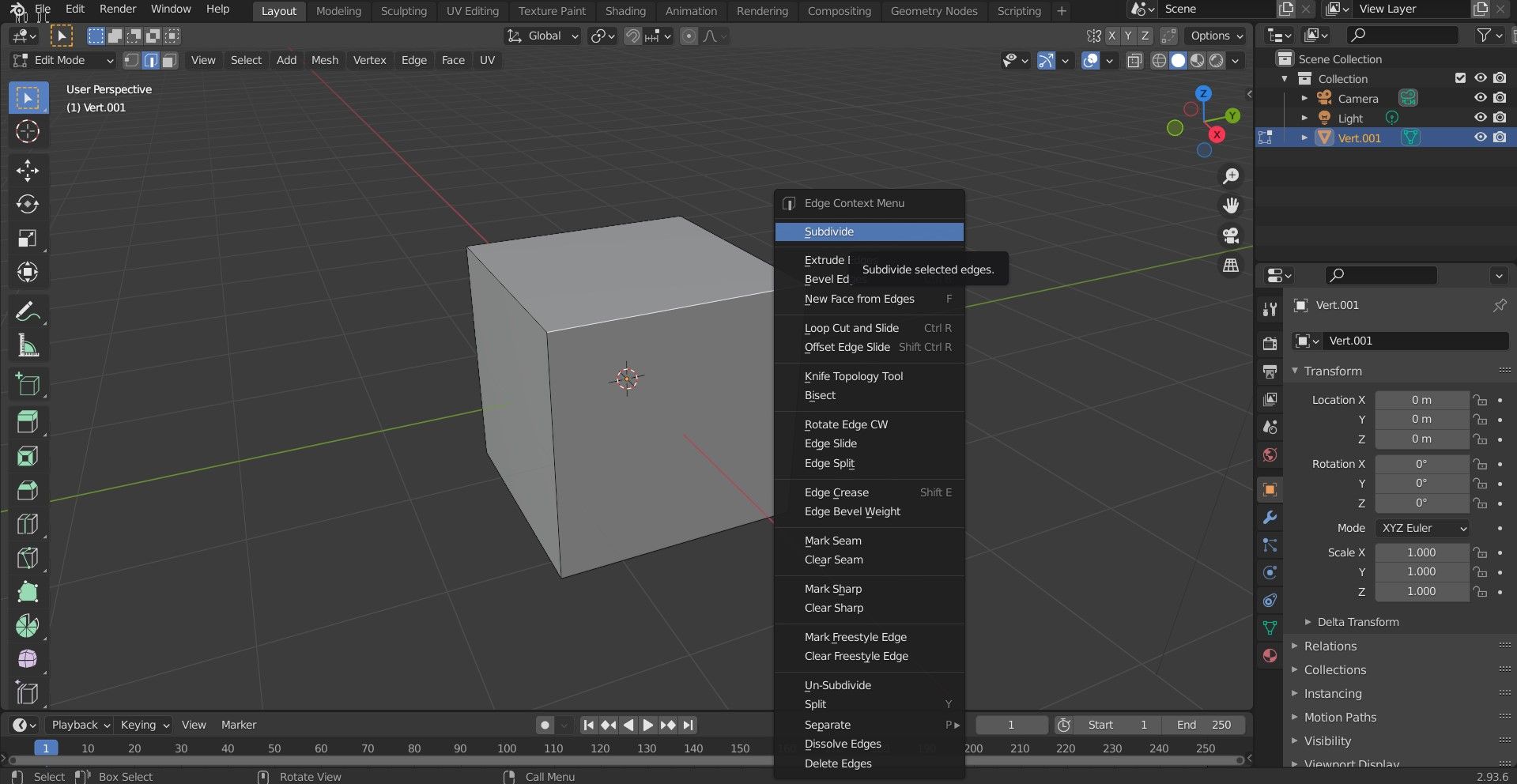
To add a vertex to subdivide the edge of an existing geometry:
- Select the geometry.
- Press the Tab key to enter Edit Mode.
- Make sure you are in Edge Selection mode as shown.
- Select the edge that will be subdivided.
- Right-click to open the Vertex Context Menu and select Subdivide.
- Click on the drop-down arrow found on the Subdivide operator panel in the bottom left corner of the interface.
- Adjust the settings according to your liking in the Subdivide operator panel.
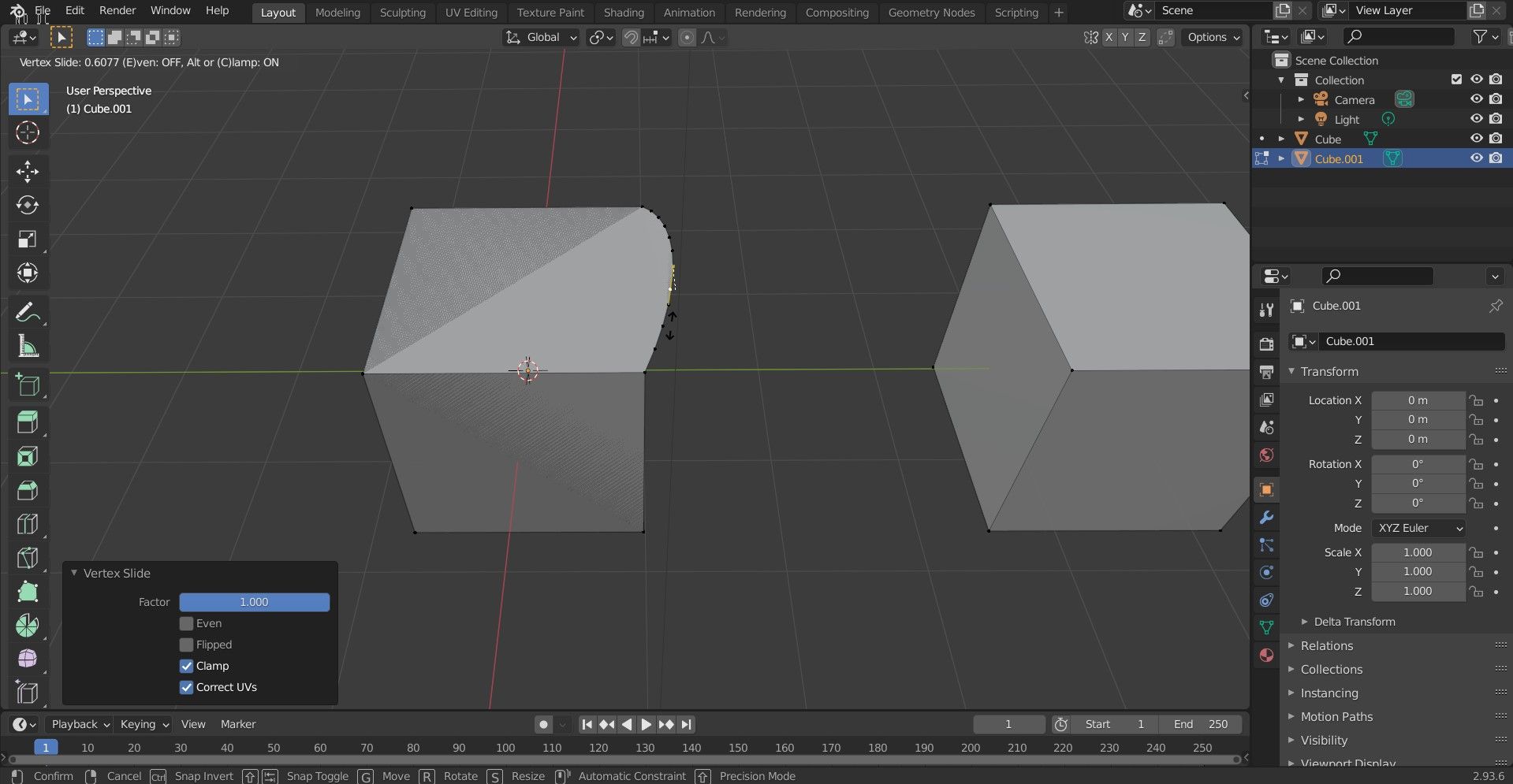
Besides working on edges, this approach also works for faces.
How to Merge Edges With a Vertex
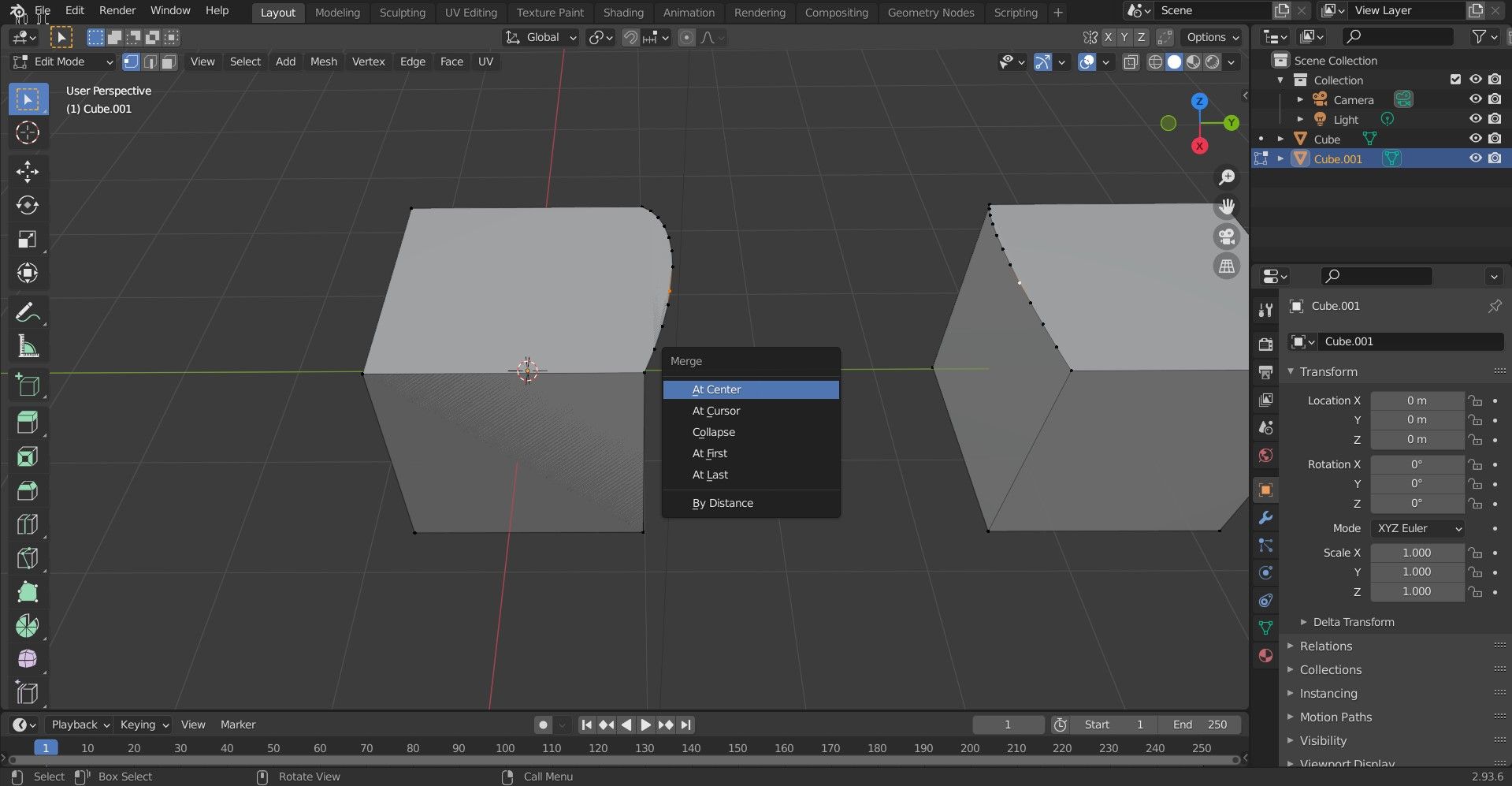
Non-manifold geometry occurs when there are disconnected vertices or edges in an object. It is essentially geometry that cannot exist in the real world. These are not connected to the rest of the object and can produce problems later down the line, like when 3D printing. This is because the slicer program would view it as a whole separate object.
While it is possible to join two objects together with Boolean operations, you'll get more precise results by simply merging multiple edges with vertices instead. By using the same subdivision approach, we first add vertices to the edges where the two will come into contact.
To do this:
- Press Shift + V to use Vertex Slide. This will allow you to position the new vertex as close as possible to where we want the two edges' points of contact to be.
- Use the mouse motion to slide it along a direction, and left-click to fix it into place.
- Select one of the vertices.
- Hold down Shift on your keyboard and then click on the other vertex.
- Press M to merge the two.
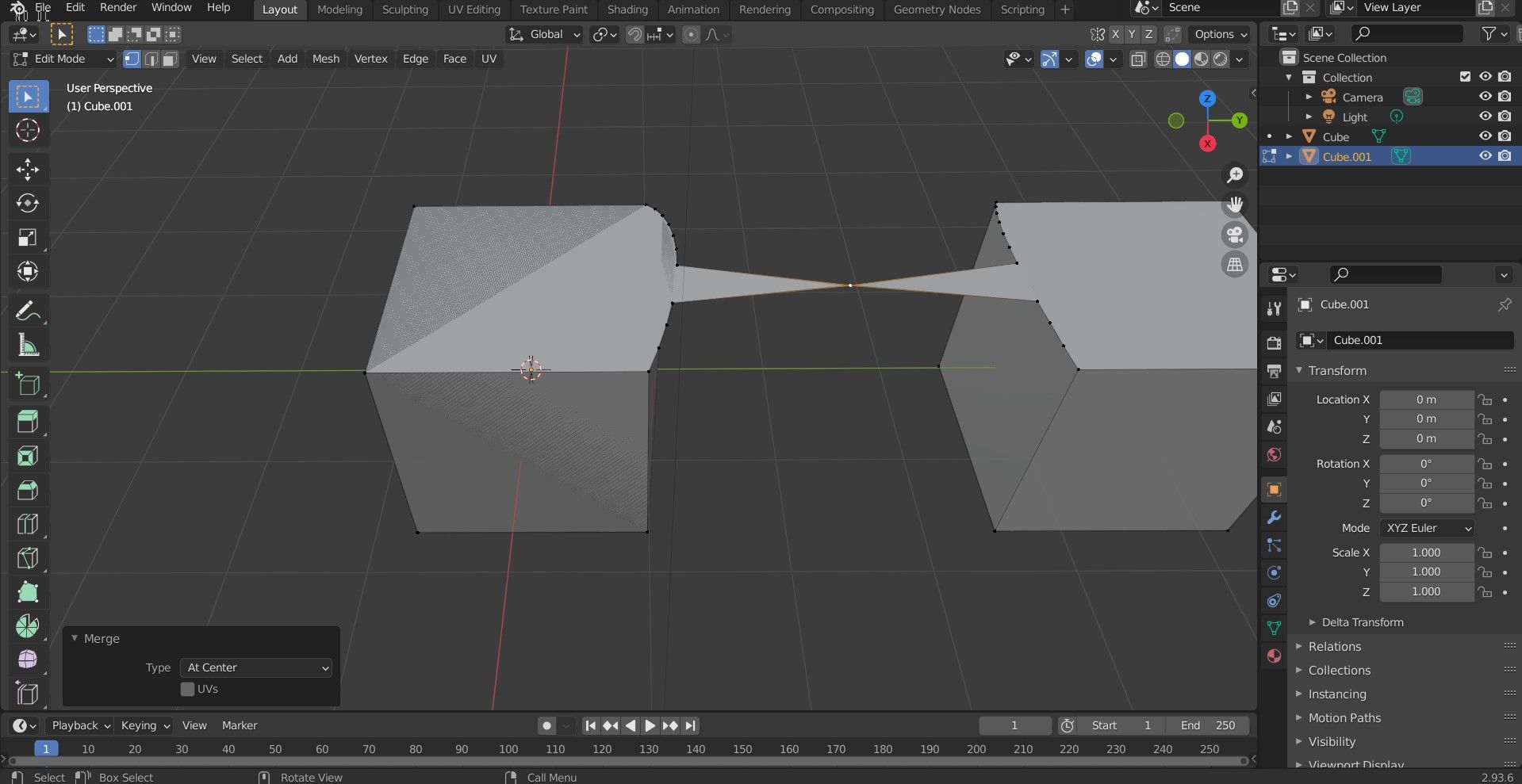
And there you have it, two edges have been merged by using a vertex.
Learn How to Use Vertices in Blender
There's plenty you can do in Blender to achieve industry-level quality models and 3D scenes. In this article, you've learned how to add a single vertex and multiple vertices, how to add a vertex to existing geometry, as well as merging two edges with a vertex.
Knowing how to do this well will speed up your 3D modeling workflow and ultimately give you more control, just like a pro. Refer back to this article whenever you need a helping hand when working with a vertex in Blender.
collinswiterictice.blogspot.com
Source: https://www.makeuseof.com/how-to-add-vertex-in-blender/
0 Response to "Continue Editing Vertex Paint Color Blender"
Post a Comment